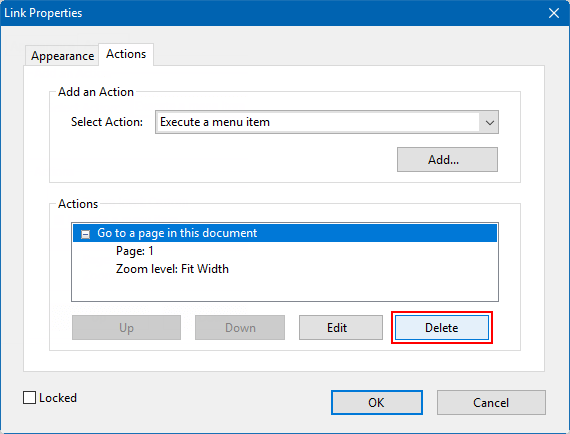A table of contents in a PDF document makes it more accessible and easier to navigate. This article describes how to create a table of contents in PDF documents in Adobe Acrobat DC.
To create a table of contents that give your readers access to specific location quickly and easily. Here's how:
Step 1: Open the PDF file you want to create TOC, insert a new blank page on the second page. Click on Tools menu, select Organize Page > Insert > Blank Page.
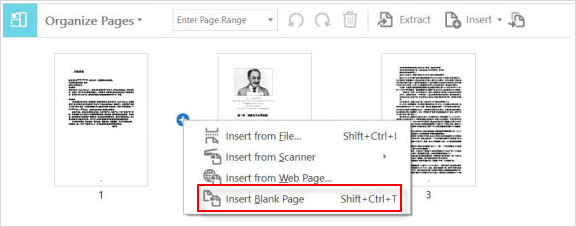
Step 2: Navigate to page 2 of document where we have the beginning of the table of contents. Click Tools > Edit PDF > Add Text tool to add your table of content information.
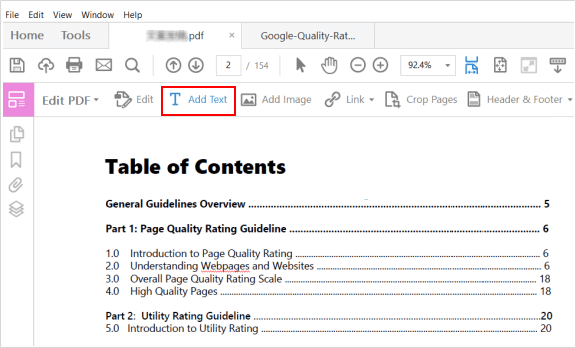
Step 3: Add links to your table of contents that will jump to the appropriate page.
1. Drag a rectangle where you want to create a link. Right-click on it and select Create link.
2. In Create Link dialogue box , choose the options you want for link appearance. Select Go to a page view, click Next to select the target page in the current document.
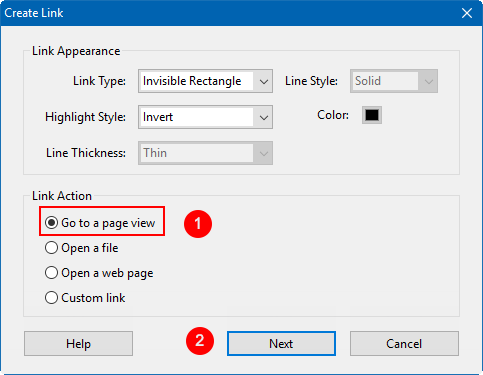
3. When navigating to where you want to link to, click the Set Link button.
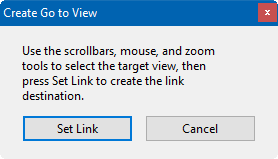
Repeat this step for each link you need to make.
If you want to add hyperlink for a selection or an image in PDF document to open a specific webpage or files, give a try these steps below:
Step 1: While opening a PDF in Adobe Acrobat, click the Tools menu. Choose Select & Zoom, then select either the Select tool or the Snapshot tool.
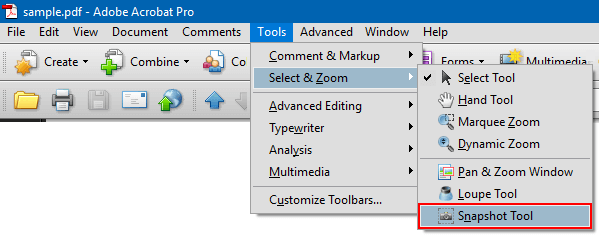
Step 2: Click and drag to select text or an image in the document that you want to use for a link.
Step 3: Right-click and select Create Link.
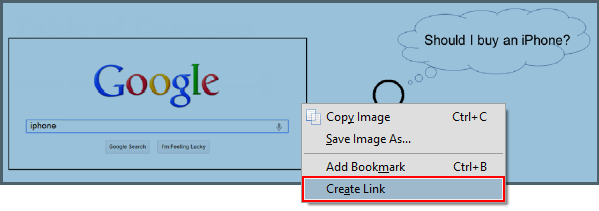
Step 4: Set the link options in the dialog box, and select one link action, click Next to enter a URL for the link, or select the destination page or file.
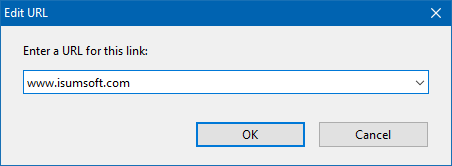
You can edit links by choosing the Link tool and double-clicking the link to open the Link Properties dialog box. While editing a link, you can change how it's presented in the Appearance tab. Make a link invisible or add a border to the link. On the Actions tab of the Link Properties dialog box, you can add, edit or delete actions, just as you can with bookmarks.